
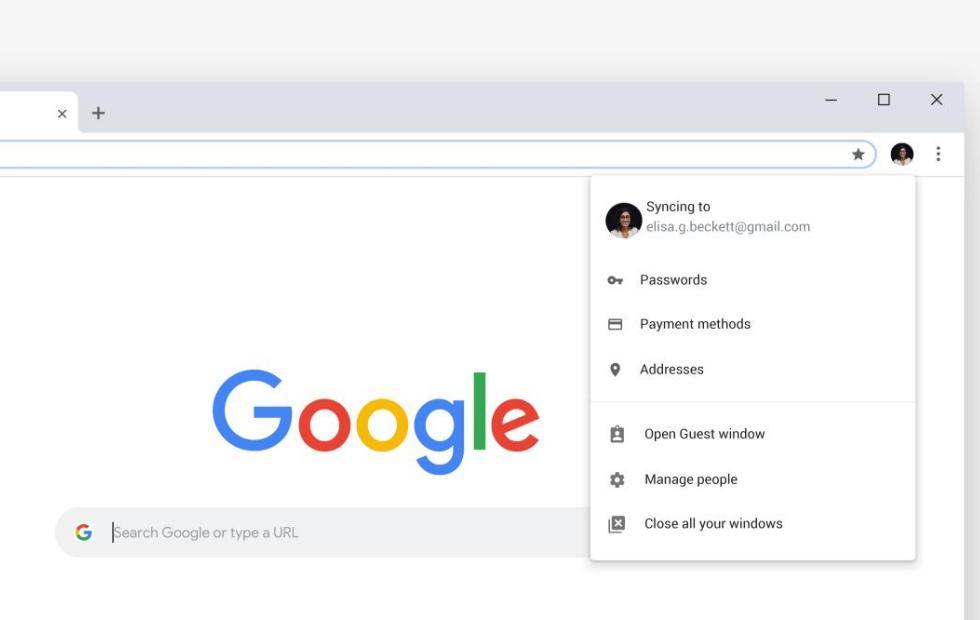
Step 3: Tap on the three-dot menu at the upper right corner and go to Settings. Step 2: Sign in using your Google account credentials. Step 1: Open the Google Chrome browser on Android. Follow the steps below to delete saved passwords from the Google Chrome Android app. Google Chrome also offers the ability to view and manage saved login information from mobile apps. But the good news, there is a way to view, manage, and remove saved passwords from the Google Chrome mobile app. Unfortunately, Google Chrome doesn’t offer a dedicated password manager like Firefox Lockwise. Step 6: Select Remove to delete the saved login information from the Google Chrome browser. Step 5: Scroll down to the website info that you want to delete and tap on the three-dot menu. Unlike Firefox, Google Chrome doesn’t show the created date, last modified date, and other details. Step 4: Here, you will see a list of saved passwords with website names and usernames. Step 3: You can either go to Settings > Autofill > Passwords or tap on the little Profile icon in the menu bar and open the Passwords menu. Step 2: Make sure you are signed in using the Google account login credentials. Step 1: Open the Google Chrome browser on the desktop. Go through the steps below and delete saved passwords from Chrome. You can use the Google Chrome desktop version to look for the saved passwords and make changes. You can either opt for the Google Chrome desktop browser, or use the Google Chrome app (more on that later) to modify or remove saved passwords. In this post, we are going to talk about how to delete saved passwords on Google Chrome. People often forget to export or remove the saved passwords from the old Chrome browser, leaving them to a potential data breach. When users switch from their daily Google Chrome browser to a new Firefox or Microsoft Edge, they only import Bookmarks and History.


 0 kommentar(er)
0 kommentar(er)
